(QLNN) – Trong thời đại của cuộc cách mạng công nghiệp 4.0 thì làm việc, học tập trực tuyến đã trở nên phổ biến, đặc biệt trong thời điểm hiện nay khi mà đại dịch Covid-19 đang lây lan khắp mọi nơi trên toàn thế giới. Hiện nay, các quốc gia đã và đang áp dụng quy định hạn chế đi lại, không tập trung đông người thì nhu cầu làm việc và học tập trực tuyến càng tăng cao. Ưu điểm nổi bật của làm việc, học tập trực tuyến như: giảm chi phí, tiết kiệm thời gian, không gian, thực hiện mọi lúc mọi nơi. Bất kỳ ai, ở đâu cũng có thể sử dụng thông qua máy tính, điện thoại thông minh hay máy tính bảng…
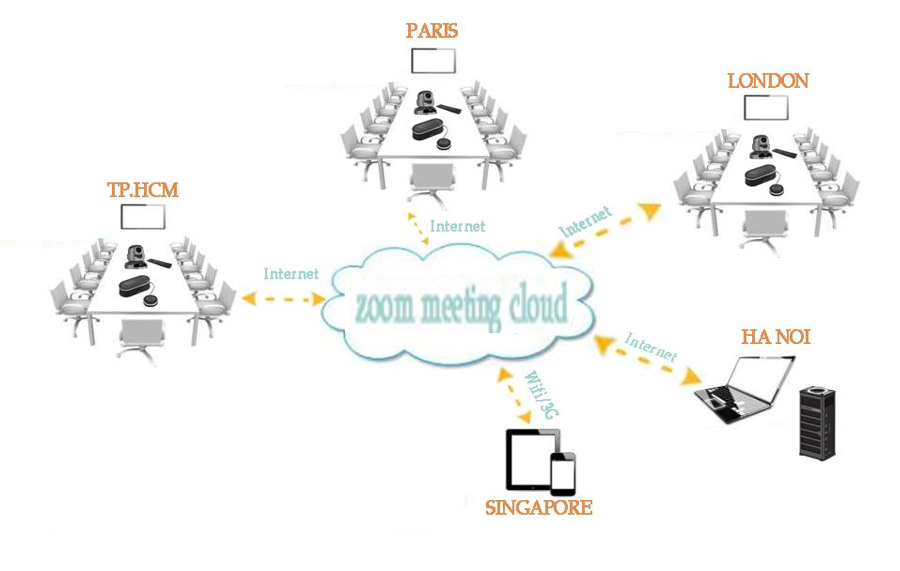
Vậy họp, học trực tuyến là gì?
Họp/học trực tuyến là ứng dụng phần mềm, công cụ gọi video call, chat, share file… trên nền tảng internet cho phép kết nối giữa hai hay nhiều điểm khác nhau, đồng thời với số người tham dự có thể hàng chục hoặc hàng trăm người. Trong buổi họp/học các bên có thể tương tác, trao đổi, chia sẻ dữ liệu… trong thời gian thực.
Hiện nay trên thế giới cũng như ở Việt Nam đã có rất nhiều các phần mềm, công cụ họp/học trực tuyến như: Zoom, Skype, Join.me, Google Hangout,… Trong đó, Zoom là một ứng dụng mạnh mẽ và rất nổi tiếng cho hội thảo, hội họp, đào tạo, học tập trực tuyến với đầy đủ các tính năng từ chia sẻ nội dung màn hình trên máy tính, Chat trực tuyến, Video Call trực tuyến, chia sẻ tài liệu, bảng trắng cho thuyết trình, trình chiếu file PowerPoint, lên lịch họp/học,… Trong khuôn khổ bài viết này tác giả xin giới thiệu một số hướng dẫn cơ bản về sử dụng ứng dụng Zoom trong họp/học trực tuyến.
Cách cài đặt phần mềm ZOOM trên máy tính, điện thoại
Cài đặt trên máy tính:
Để cài đặt Zoom cần truy cập vào đường dẫn: https://zoom.us/download tải Zoom về máy tính, điện thoại. Tiến hành cài đặt Zoom trên máy tính, điện thoại của mình. Tiếp theo, bạn chọn Icon giao diện Zoom trên máy tính (hình dưới).
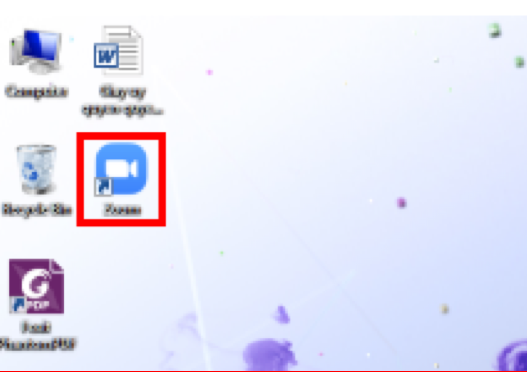
Cài đặt trên điện thoại:
Vào App Store, chọn ứng dụng Zoom để cài đặt, sau khi cài đặt xong sẽ xuất hiện biểu tượng ứng dụng Zoom trên màn hình nền điện thoại như hình dưới.
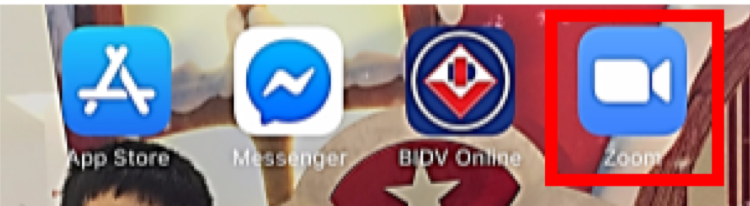
Đăng ký tài khoản Zoom
Để đăng ký tài khoản Zoom trước tiên người dùng khởi động ứng, chọn SIGN UP, IT’S FREE để đăng ký tài khoản mới.
Tiếp theo điền địa chỉ email của mình rồi nhấn chọn Sign Up (hình 1)

Sau khi người dùng nhấn chọn Sign Up, Zoom sẽ gửi một email kích hoạt về địa chỉ mail đã đăng ký, sau đó truy cập email, nhấn chọn Active Account để kích hoạt tài khoản (hình 2).
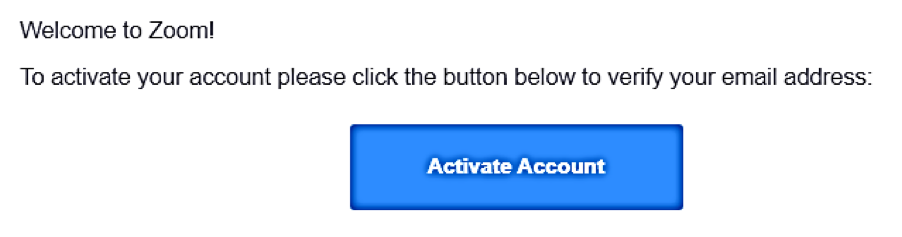
Khi chọn kích hoạt tài khoản, người dùng sẽ được dẫn tới trang điền thông tin của tài khoản.
Tiếp theo là điền đầy đủ thông tin bao gồm họ, tên và mật khẩu của tài khoản rồi nhấn chọn Continue.
(Chú ý: mật khẩu phải trên 8 ký tự, bao gồm ít nhất một chữ cái viết hoa, một chữ cái viết thường, một chữ số. Mật khẩu không được định dạng dễ đoán như:11111111, aaaaaaaaaa, 123456789, abcdefgh).
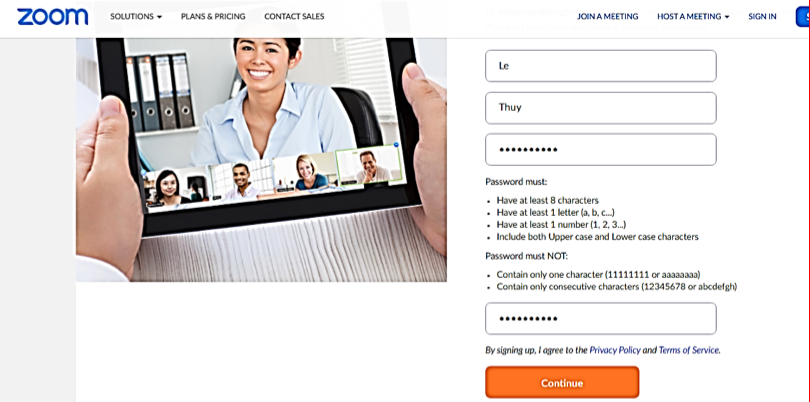
Cửa sổ mời thành viên tham gia sẽ hiển thị, tại đây người dùng có thể mời thành viên sử dụng Zoom bằng cách điền email, click chọn xác nhận không phải robot, tiếp theo nhấn chọn Invite hoặc có thể bỏ qua bước này bằng cách ấn Skip this step. Quá trình tạo tài khoản Zoom đã hoàn thành (hình 4).
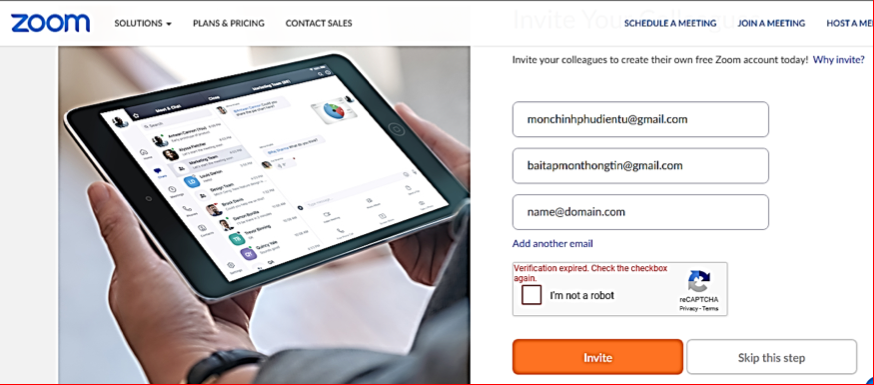
Giao diện làm việc chính của phần mềm Zoom được thể hiện với 2 nhóm chức năng chính.
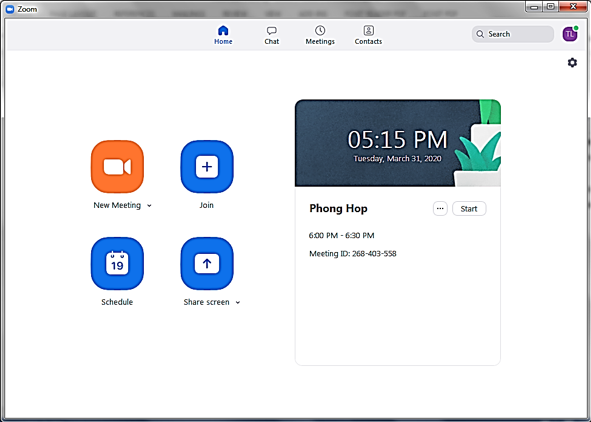
+ Nhóm trên menu ngang
Home: Nhấn để quay lại màn hình Trang chủ.
Chat: Hiện cửa sổ, nhóm chức năng Trò chuyện.
Meeting: Hiện cửa sổ, nhóm chức năng Họp.
Contact: Quản lý danh bạ.
+ Nhóm chức năng hỗ trợ trên Trang chủ
New Meeting: Tạo phòng họp, phòng học mới.
Join: Truy cập vào phòng học, phòng họp khác.
Schedule: Lên lịch, quản lý thời gian các buổi học.
Share Screen: Chia sẻ màn hình máy tính của mình cho người khác.
Các chức năng cơ bản của phòng họp/phòng học Zoom meeting
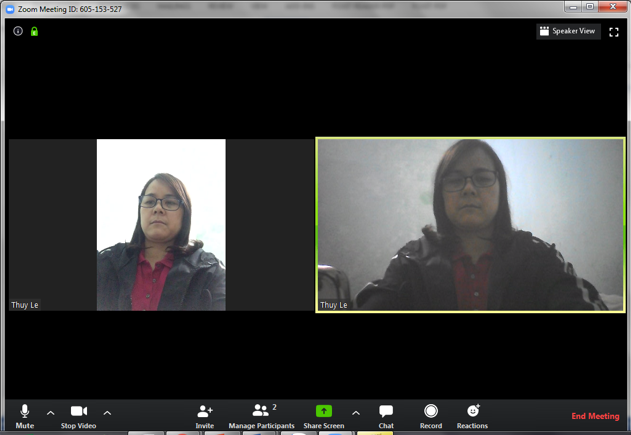
Mute: Bật/tắt micro.
Video (Start Video/Stop Video): Bật/tắt video.
Invite: Mời tham gia cuộc họp
Manage Participants: Quản lý học viên tham gia phòng họp/học.
Share Screen: Chia sẻ một cửa sổ cụ thể trong màn hình.
Chat: Bật cửa sổ chat bên tay phải.
Record: Ghi hình buổi họp/học. (Record và share link cho thành viên sau mỗi buổi họp/học).
End Meeting: Kết thúc buổi học.
Thực hiện buổi họp/học trực tuyến
Thông thường người chủ trì buổi họp/học sẽ tạo phòng họp và gửi ID Meeting và Meeting Password cho các thành viên sau đó các thành viên của phòng họp/học sẽ truy cập vào phòng họp/học thông qua ID Meeting và Password đã được gửi đến. Cụ thể các bước thực hiện như sau:
Bước 1: Người chủ trì buổi họp/học khởi động ứng dụng Zoom, tại giao diện chính của ứng dụng, chọn New Meeting, xuất hiện màn hình phòng họp/học như hình 6.
Bước 2: Tại màn hình phòng họp/học người chủ trì buổi họp sẽ nhấn chọn invite để mời thành viên và gửi ID Meeting và Meeting password cho thành viên tham gia buổi họp thông qua email hoặc tin nhắn.
Bước 3: Thành viên tham gia phòng họp/học sẽ truy cập vào phòng họp bằng cách khởi động ứng dụng Zoom, tại giao diện chính của ứng dụng, chọn chức năng Join, sau đó điền ID Meeting vào hộp thoại Join a Meeting, chọn Join, điền Meeting password vào hộp thoại Please Enter your Meeting Password, chọn continue (hình 7a, 7b).
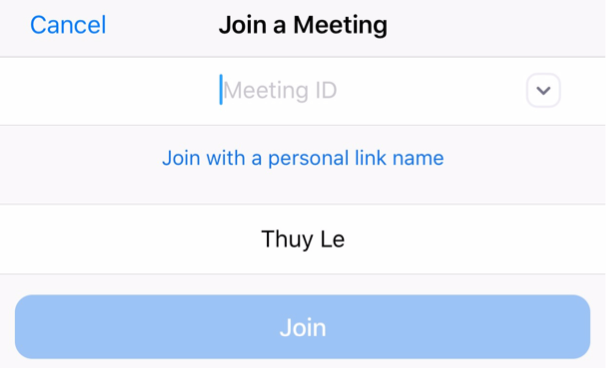
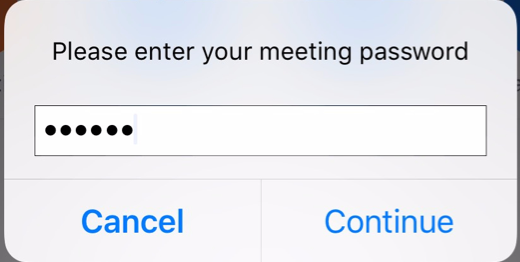
Bước 4: Thực hiện buổi họp. Trong quá trình họp người dùng có thể thực hiện các chức năng như bật/tắt âm thanh, chat, chia sẻ màn hình, chia sẻ file…
Bước 5: Để kết thúc hoặc rời khỏi buổi họp/học chọn End Meeting, chọn End Meeting for All hoặc Leave Meeting (hình 8).
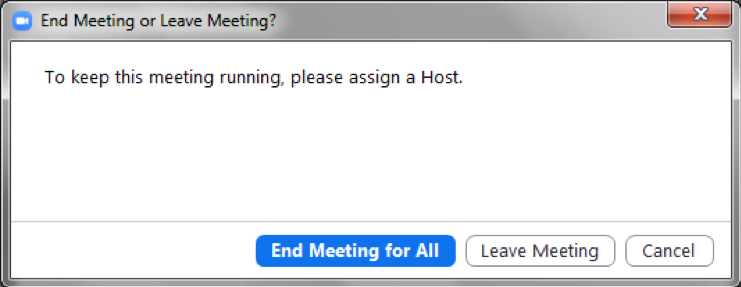
Zoom là một ứng dụng họp/học trực tuyến có nhiều ưu điểm như: chất lượng hình ảnh ổn định, có thể chia sẻ màn hình, kết bạn qua email, hỗ trợ đa nền tảng, giao diện đơn giản, dễ sử dụng, được sử dụng miễn phí với thời lượng 40 phút, người dùng có nhiều công cụ khác nhau để lựa chọn…
Trong bối cảnh đại dịch covid-19 mọi hoạt động của toàn xã hội đều bị hạn chế tiếp xúc trực tiếp thì việc ứng dụng các phần mềm làm việc, học tập trực tuyến là vô cùng cần thiết và hiệu quả.
Với mong muốn chia sẻ với bạn đọc về những lợi ích của việc làm việc, học tập trực tuyến trên nền tảng internet cùng với những hướng dẫn cơ bản về sử dụng ứng dụng Zoom, hy vọng bài viết sẽ giúp bạn đọc phần nào đáp ứng nhu cầu làm việc và học tập của mình.
ThS. Lê Thị Thu Thủy
Học viện Hành chính Quốc gia




